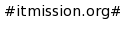
|
Softwares        |
Main /
FreeBSDMain.FreeBSD HistoryShow minor edits - Show changes to output Added lines 13-1611:
'''Useful FreeBSD/UNIX commands from us-webmasters.com:''' [@ pwd Present Working Directory uptime Server UpTime stats & operation df D_isk F_ree space w W_ho is logged on & server info who WHO is logged on and IP address last LAST users logged on and statuses ac ACcounting of total time logged on top TOP processes currently executing listed per CPU time ps aux ps ax uname -a env Shows current environment variables, including user & path set netstat trafshow cd Change the Directory that you are working in man Show the MANual pages for a program tail -300 maillog Show the TAILend of the 'maillog' file -- last 300 lines kill -9 PID KILLs a specific process # (PID), non-catchable, non-ignorable (-9) shutdown -r now ShutDown the computer, then reboot, immediately id hostname vmstat -w 5 vmstat boot more Display a file, showing a page at a time. Show MORE by hitting 'space'. head tail ls -lt LiSt (-l with L_ots of info) (-t sort by time) ls -laTFWi LisT all info pwd FIND (starting in root dir) "nameoffile" or anything begining with that find / -name "nameoffile*" FIND files modified within last day: find / -mtime -1 -print FIND files modified over 5 days ago: find / -mtime +5 -print users Shows which users are logged on using shell / command line Backs up a file, preserving date/time stamp: mv hosts.allow hosts.allow-2005-Apr-16 cp hosts.allow-2005-Apr-16 hosts.allow Compress a log file, then mail as an attachment gzip -c access_log.processed -v > access_log.processed.gz; ls -lt uuencode access_log.processed.gz DOMAIN.com.log.gz | mail -s "DOMAIN.com Log File" [email protected] Or inline: mail -s "Some Text File" [email protected] < file.log ls -laTFWiR LiSt files with all info R = recurse subdirs. Takes 3 hours! chown userowner somedirectory Change the owner to 'userowner' of directory 'somedirectory' /usr/local/psa/qmail/bin/qmail-qstat Show brief statistics about qmail /usr/local/psa/qmail/bin/qmail-qread Show the summary info for EACH email in qmail queue pkg_info List the packages installed pkg_add Add a package ftp ftp.gnu.org connects to ftp site ftp.gnu.org 'get' gets a file 'cd' changes a directory Ctrl-C Cancel operation Ctrl-S PauSe operation Alt-F1 Alternate to the 1st terminal window when using 'shell' Alt-F2 Alternate to the 2nd terminal window when using 'shell' ======================================================================================== http://www.personal.psu.edu/faculty/l/n/lnl/423/unix4.html Unix Commands and Editors Prof. L. N. Long AERSP 497B / 597C Sources of Material [Image] * "Running Linux" by Welsh, Dalheimer, and Kaufman, 3rd Edition, (Chap. 1) * A few internet sites * * A Few Preliminary Words About Unix Commands [Image] * Unix is case sensitive. LS won't work, but ls will... * You can get by with a very small number of commands, and look up the other ones that you need later on. * You should not be logged in as root any more than you have to. It is dangerous (e.g. you could delete some important files by mistake) and it is not secure (e.g. if you walk away from your desk, someone could take complete control of your machine). * Everything in Unix is a file (including devices) * Most of the commands that the average user uses are the same on all Unix systems (e.g. Solaris, AIX, HPUX, IRIX, Linux, ...), but the system files and system commands can be quite different in the various flavors of Unix. [so while Unix System Administrators argue over which Unix is the best, to the average user they all look very similar] * Top 10 List of Commands [Image] man This is the unix help command. To get help you also sometimes need to know the command name. For example, you could type man passwd But you can also do keyword searches if you don't know the exact name of the command you want information on, for example : man -k password The info for these help commands are stored in the"manpages" cp This command COPIES files. For example cp file.dat new.dat Or to copy all the files in one directory to the current directory: cp ../mydir/* . .. means to go up one level in directories. . means current working directory. To copy all the files in the current directory to another directory: cp * ~/filedir/ ~ will take you to your home directory. Note that the above command WILL NOT copy files that begin with a "." more Lets you view a file on the screen, for example more file.dat (use the space bar to page thru the file). Look also at the cat command, which is similar. ls This LISTS files in a directory. Most often you would type 'ls -l' . The "-l" key gives all file details. Also, the -a option will show all files that begin with "." Also, "ls -lt" will sort the files according to date/time. ls -lt | more will "pipe" the output of "ls -lt" to the more command, so you can view it one page at a time. mkdir This makes a directory just like in DOS, e.g. mkdir newdir cd CHANGE DIRECTORY, for example cd newdir Typing just "cd" will take you to your home directory. (note to go up one directory do: cd ..) What does this do: cd . pwd Tells you which directory you are currently in (print working directory) rm removes (deletes) a file, e.g. rm file.dat (you might want to use "rm -i" for safety, which will cause it to prompt you before deleting it.). Be very careful here, especially with wildcards such as "*". The command: rm * would erase all files in the current directory (except those starting with ., and files you do not have permission to erase). The following is an extremly dangerous command. If you have root privilege, this could delete all files from the entire machine: rm -r /* The -r tells it to recursively delete all subdirectories !! vi One of the original Unix editors. Available on basically all Unix machines, so it is important to know the basic vi commands. mv This moves a file (sort of like renaming it), for example mv oldfile.dat newfile.dat Some Other Key Commands [Image] rmdir removes a directory alias If there are long strings of commands that you type often, you can create an alias for them. For example, alias godir 'cd ~/myfiles/temp' Standard unix mail program (note that mail and Mail do different things sometimes) pine Menu driven mail program. very handy. f77 (or f90 or pgf90 or xlf90 ) Fortran compiler command. e.g. f77 test.f -o test puts the executable into "test". To run the program you then just type "test" . cc or gcc c compiler, e.g. gcc myprog.c -o myexec passwd Changes your password. ps Shows jobs running on the system. e.g. ps -aef jobs Shows jobs running on the system. (you can use "kill %1" to kill job number 1). You can use "fg %1" to bring job 1 into the foreground. (ctrl c will kill current process, ctrl z will put current process in background) lpr Prints a file. To print to the 315 Hammond Postscript printers, use lpr -Pps file.ps (sometimes it is lp instead of lpr) (use lpstat or lpq to check the status of the print job) users Shows who is currently on the system. (see also 'who') "control" c Kills your current job "control" z Suspends you current job. bg then puts it in the background, or fg brings it back into the foreground. "jobs" will display them. Some More Key Unix Commands (be careful. some of these commands have no effect if your file system uses AFS or DFS !!) [Image] du Checks disk usage, e.g. du -k df shows amount of space left on all the disk drives, e.g. df -k quota -v Shows your quota and your current usage of disk space. Be careful, some systems that use afs or dfs might not use this command for quotas, so it might give you misleading info. (to check your quota on an AFS system, use "fs lq" ) chmod used to change the protection on your files. To not allow anyone to read, write, or execute your files, do chmod 700 * To give other people read and execute privelege do chmod 755 * Again, be careful, if your system uses DFS or AFS then this will have NO effect ! chown This lets you change the ownership of a file, e.g. chown joe file.dat where joe is your userid grep to search thru files to see if the expression 'exp' is contained in those files do: grep exp file.dat You could search thru all the files in a directory using: grep exp . diff This will compare two files and tell you where they are different, e.g. diff file1.dat file2.dat find This will search the disk drives for a particular file, e.g. find . -name file.dat -print will start searching in the current director (.) for a file called 'file.dat' and it will print to the screen. ln This is a very powerful and useful command, it lets you create links between files, e.g. ln -s file1.dat file2.dat will create a new file called 'file2.dat' which simply points to 'file1.dat'. This is also useful for directories. which Finds the location of an executable file (e.g. which more) head Shows the first few lines of a file (e.g. head file.dat) tail Shows the last few lines of a file (e.g. tail file.dat) xclock, xcalc, xgraph Useful X-windows routines nice Sets the priority of a job (e.g. nice +6 myjob). The higher the number the lower the priority (and the 'nicer' you are to others) script Turns on scripting to record everything that happens in a login session (e.g. script myrecord). If you just type script, then the results are stored in a file called typescript. To stop recording type 'exit' uncompress Uncompresses files such as files.dat.Z (e.g. uncompress files.dat.Z) tar archiving utility Editors [Image] emacs A standard unix editor. my prefered choice. vi A standard unix editor. Available on virtually ALL unix machines. Some people use this a lot, others use it just for editing small files quickly. (see also vim) xedit A simple X-windows editor (will not work from a dumb terminal) The vi editor [Image] To start vi : vi filename where filename is the name of the file you wish to edit. A few vi commands * h, moves cursor left * j, moves cursor down * k, moves cursor up * l, moves cursor right * x, delete character * dw, delete word * dd, delete line * p, put last deletion after cursor * u, undo last change * i, turn on insert mode (hit the esc key twice to stop) * :wq, write file and quit * :q!, quit without saving file * ctrl f, move forward one page * ctrl b, move backward one page * /text, will search for next occurance of 'text' (hitting n will find next occurence) * G, go to end of file * 1G, go to first line of file * * * * * * emacs [Image] * GNU Emacs emacs is an incredibly powerful editor. It is almost an operating system. You can do the standard cut & paste, but you could also read your mail in it. It can also show two files at once using a split screen. Incidentally, I wrote this document (and almost all my documents) using emacs. emacs can be used in X-windows (you need to understand 'setenv DISPLAY' and 'xhost') OR you can use it on a 'dumb terminal'. To run emacs on a dumb terminal (or inside a unix shell), you may want to enter 'emacs -nw' instead of just 'emacs'. emacs relies on 'control' or 'meta' commands. These are intimidating at first, but are really quite simple. For example ctrl-a means hold down the 'Ctrl' key and then hit the 'a' key. This will put the cursor at the start of a line. Some commands require you to use the 'meta' key. The meta key on most key boards will be the 'Esc' key. Once emacs is running you can just start typing. Or you can read in a file by tpying: ctrl-x ctrl-f and it will then ask you to enter a filename. The following keystroke combinations are some of the ones defined: Ctrl-a Beginning Of Line Meta-b Backward Word Ctrl-b Backward Character Meta-f Forward Word Ctrl-d Delete Next Character Meta-i Insert File Ctrl-e End Of Line Meta-k Kill To End Of Paragraph Ctrl-f Forward Character Meta-q Form Paragraph Ctrl-g Multiply Reset Meta-v Previous Page Ctrl-h Delete Previous Character Meta-y Insert Current Selection Ctrl-j Newline And Indent Meta-z Scroll One Line Down Ctrl-k Kill To End Of Line Meta-d Delete Next Word Ctrl-l Redraw Display Meta-D Kill Word Ctrl-m Newline Meta-h Delete Previous Word Ctrl-n Next Line Meta-H Backward Kill Word Ctrl-o Newline And Backup Meta-< Beginning Of File Ctrl-p Previous Line Meta-> End Of File Ctrl-r Search/Replace Backward Meta-] Forward Paragraph Ctrl-s Search/Replace Forward Meta-[ Backward Paragraph Ctrl-t Transpose Characters Ctrl-u Multiply by 4 Meta-Delete Delete Previous Word Ctrl-v Next Page Meta-Shift Delete Kill Previous Word Ctrl-w Kill Selection Meta-Backspace Delete Previous Word Ctrl-y Unkill Meta-Shift Backspace Kill Previous Word Ctrl-z Scroll One Line Up ctrl-x ctrl-f Read File ctrl-2 split screen ctrl-1 single screen MANUALS You can order printed copies of the GNU Emacs Manual for $20.00/copy postpaid from the Free Software Foundation, which develops GNU software (contact them for quantity prices on the manual). Their address is: Free Software Foundation 675 Mass Ave. Cambridge, MA 02139 Your local Emacs maintainer might also have copies avail- able. As with all software and publications from FSF, everyone is permitted to make and distribute copies of the Emacs manual. The TeX source to the manual is also included in the Emacs source distribution. * Emacs Commands Makefiles [Image] * Click here for info on makefiles * Click here for sample makefiles * * * * Networking Commands [Image] ftp Lets you connect to another computer and copy files back and forth. (e.g. "ftp brownie.hbc.psu.edu") Once you get connected, you use the "get" and "put" commands. You can also type "help" for a list of more commands. 'prompt' will toggle prompt on and off. 'mget' will let you get a huge list of files (multiple get). 'bin' and 'asc' will tell it whether you are transferring binary or ascii files, respectively. telnet This allows you to connect to another computer and run programs on it. (e.g. "telnet farman.cac.psu.edu") For security reasons, most people use ssh instead of telnet now. setenv DISPLAY This command is crucial for using Xwindows. When you use telnet to connect to a remote computer, you have to telnet that computer where to display the Xwindows. That is what this command does. (e.g. setenv DISPLAY farman.cac.psu.edu:0 The ":0" tells it to use monitor number 0. In this example, farman is the machine you are physically sitting at. On the local machine you may also have to type xhost remote-machine-name which lets the other machine (named remote-machine name) send images to your machine. xhost this command lets you control what other computers can send Xwindows images to your computer. It is used as: "xhost cupcake.hbc.psu.edu" (which would give the remote computer (cupcake) the ability to display Xwindows images on your computer. The command "xhost +" lets ANY computer send Xwindows images to your computer, this is very dangerous and a unix/network security problem. You should NOT use xhost + xfconfig As we discussed earlier, this is used to configure your network route This command lets you add and delete network routes, and gateways traceroute This will show you what route your packets are taking from your local machine to some remote machine, e.g. traceroute yahoo.com Commands for Working with Files [Image] ls pwd more (or cat) cp mv cd df du A Few Key System Commands [Image] * passwd * * * * * File Permissions in UNIX [Image] A file is a structure defined by the operating system. Typical UNIX files have three types of permissions associated with them: read - the contents of the file can be looked at. write - the contents of the file can be edited or changed. execute (x) - the file initiate a UNIX process These are said to be permission bits. Permission bits on a file are give two three groups of users relative to the owner of the file. These are: The user (u) -- the person who owns the file The group (g) -- a member of the group that corresponds to the group of the file. The world (o) -- All other (o) users on the system. An "ls -l" of this file looks like: -rw-r--r-- 1 leous 784 Aug 30 12:42 file.html ^^^^^^^^^ ^ ^^^^^ ^^^^ ^ ^ ||||||||| | ||||| |||| | |_______ name ||||||||| | ||||| |||| |________________ creation date ||||||||| | ||||| ||||______________________ file size ||||||||| | |||||____________________________________ owner of file ||||||||| |__________________________________________ link count |||_____________________________________________ other permissions |||________________________________________________ group permissions |||___________________________________________________ owner permissions Other file permissions: CODES ----- -rwxr-xr-- 1 leous 4700 Jun 22 11:47 file.exe (754) -r--r--r-- 1 leous 784 Aug 30 9:32 file.txt (444) -rw-rw-r-- 1 leous 784 Aug 24 1995 file.group (664) -rw-rw-rw- 1 leous 784 Jul 11 12:42 bad.idea (666) That is, r = 4 (i.e. 2**2) w = 2 (i.e. 2**1) x = 1 (i.e. 2**0) so rwx = 7 r-- = 4 rw- = 6 rwxr-xr-- = 754 To use the above codes you use the 'chmod' command. For example if you wanted to set a file to the permissions shown above (on the file file.txt) for a file called mine.dat, you would do : chmod 444 mine.txt ^ | |______ CODE Brief Notes on AFS (This is used in the 316 Hammond Unix Lab) [Image] * To login, do: o klog * To change to your AFS directory, (ASSUMING YOUR USERID IS SAM) do: o cd /afs/psu.edu/users/s/a/sam (note the directories s and a match the first two letters in sam) * To make this easier, create your own dfs directory via: o cd o ln -s /afs/psu.edu/users/s/a/sam dfs * To make a directory available to be read by ALL other users, cd to that directory and then do: o fs setacl . system:anyuser rl * To make a directory secure and NOT available to other users, cd to that directory and then do: o fs setacl . system:anyuser none * To see what your acl's are set do: o fs listacl * To check your disk quota do: o fs listquota * http://cac.psu.edu/beatnic/Soft_Lang/afs/afs_main.html * AFS FAQ Brief Notes on DCE [Image] * To login, do: o dce_login * To change to your DCE directory, (ASSUMING YOUR USERID IS SAM) do: o cd /.../dce.psu.edu/fs/users/s/a/sam (note the directories s and a match the first two letters in sam) * To make this easier, create your own dfs directory via: o cd o ln -s /.../dce.psu.edu/fs/users/s/a/sam dfs * * DCE BOOK: http://www.oreilly.com/catalog/udce/ * DCE FAQ Maintained by: Prof. L. N. Long , 233M Hammond Bldg Email: [email protected] © Copyright 2000, Lyle N. Long ========================================================================================= http://www.nscee.edu/nscee/QandA/unix-commands.html Unix Command Summary See the Unix tutorial for a leisurely, self-paced introduction on how to use the commands listed below. For more documentation on a command, consult a good book, or use the man pages. For example, for more information on grep, use the command man grep. Contents * cat --- for creating and displaying short files * chmod --- change permissions * cd --- change directory * cp --- for copying files * date --- display date * echo --- echo argument * ftp --- connect to a remote machine to download or upload files * grep --- search file * head --- display first part of file * ls --- see what files you have * lpr --- standard print command (see also print ) * more --- use to read files * mkdir --- create directory * mv --- for moving and renaming files * ncftp --- especially good for downloading files via anonymous ftp. * print --- custom print command (see also lpr ) * pwd --- find out what directory you are in * rm --- remove a file * rmdir --- remove directory * rsh --- remote shell * setenv --- set an environment variable * sort --- sort file * tail --- display last part of file * tar --- create an archive, add or extract files * telnet --- log in to another machine * wc --- count characters, words, lines --------------------------------------------------------------------------- cat This is one of the most flexible Unix commands. We can use to create, view and concatenate files. For our first example we create a three-item English-Spanish dictionary in a file called "dict." % cat >dict red rojo green verde blue azul <control-D> % <control-D> stands for "hold the control key down, then tap 'd'". The symbol > tells the computer that what is typed is to be put into the file dict. To view a file we use cat in a different way: % cat dict red rojo green verde blue azul % If we wish to add text to an existing file we do this: % cat >>dict white blanco black negro <control-D> % Now suppose that we have another file tmp that looks like this: % cat tmp cat gato dog perro % Then we can join dict and tmp like this: % cat dict tmp >dict2 We could check the number of lines in the new file like this: % wc -l dict2 8 The command wc counts things --- the number of characters, words, and line in a file. --------------------------------------------------------------------------- chmod This command is used to change the permissions of a file or directory. For example to make a file essay.001 readable by everyone, we do this: % chmod a+r essay.001 To make a file, e.g., a shell script mycommand executable, we do this % chmod +x mycommand Now we can run mycommand as a command. To check the permissions of a file, use ls -l . For more information on chmod, use man chmod. --------------------------------------------------------------------------- cd Use cd to change directory. Use pwd to see what directory you are in. % cd english % pwd % /u/ma/jeremy/english % ls novel poems % cd novel % pwd % /u/ma/jeremy/english/novel % ls ch1 ch2 ch3 journal scrapbook % cd .. % pwd % /u/ma/jeremy/english % cd poems % cd % /u/ma/jeremy Jeremy began in his home directory, then went to his english subdirectory. He listed this directory using ls , found that it contained two entries, both of which happen to be diretories. He cd'd to the diretory novel, and found that he had gotten only as far as chapter 3 in his writing. Then he used cd .. to jump back one level. If had wanted to jump back one level, then go to poems he could have said cd ../poems. Finally he used cd with no argument to jump back to his home directory. --------------------------------------------------------------------------- cp Use cp to copy files or directories. % cp foo foo.2 This makes a copy of the file foo. % cp ~/poems/jabber . This copies the file jabber in the directory poems to the current directory. The symbol "." stands for the current directory. The symbol "~" stands for the home directory. --------------------------------------------------------------------------- date Use this command to check the date and time. % date Fri Jan 6 08:52:42 MST 1995 --------------------------------------------------------------------------- echo The echo command echoes its arguments. Here are some examples: % echo this this % echo $EDITOR /usr/local/bin/emacs % echo $PRINTER b129lab1 Things like PRINTER are so-called environment variables. This one stores the name of the default printer --- the one that print jobs will go to unless you take some action to change things. The dollar sign before an environment variable is needed to get the value in the variable. Try the following to verify this: % echo PRINTER PRINTER --------------------------------------------------------------------------- ftp Use ftp to connect to a remote machine, then upload or download files. See also: ncftp Example 1: We'll connect to the machine fubar.net, then change director to mystuff, then download the file homework11: % ftp solitude Connected to fubar.net. 220 fubar.net FTP server (Version wu-2.4(11) Mon Apr 18 17:26:33 MDT 1994) ready. Name (solitude:carlson): jeremy 331 Password required for jeremy. Password: 230 User jeremy logged in. ftp> cd mystuff 250 CWD command successful. ftp> get homework11 ftp> quit Example 2: We'll connect to the machine fubar.net, then change director to mystuff, then upload the file collected-letters: % ftp solitude Connected to fubar.net. 220 fubar.net FTP server (Version wu-2.4(11) Mon Apr 18 17:26:33 MDT 1994) ready. Name (solitude:carlson): jeremy 331 Password required for jeremy. Password: 230 User jeremy logged in. ftp> cd mystuff 250 CWD command successful. ftp> put collected-letters ftp> quit The ftp program sends files in ascii (text) format unless you specify binary mode: ftp> binary ftp> put foo ftp> ascii ftp> get bar The file foo was transferred in binary mode, the file bar was transferred in ascii mode. --------------------------------------------------------------------------- grep Use this command to search for information in a file or files. For example, suppose that we have a file dict whose contents are red rojo green verde blue azul white blanco black negro Then we can look up items in our file like this; % grep red dict red rojo % grep blanco dict white blanco % grep brown dict % Notice that no output was returned by grep brown. This is because "brown" is not in our dictionary file. Grep can also be combined with other commands. For example, if one had a file of phone numbers named "ph", one entry per line, then the following command would give an alphabetical list of all persons whose name contains the string "Fred". % grep Fred ph | sort Alpha, Fred: 333-6565 Beta, Freddie: 656-0099 Frederickson, Molly: 444-0981 Gamma, Fred-George: 111-7676 Zeta, Frederick: 431-0987 The symbol "|" is called "pipe." It pipes the output of the grep command into the input of the sort command. For more information on grep, consult % man grep --------------------------------------------------------------------------- head Use this command to look at the head of a file. For example, % head essay.001 displays the first 10 lines of the file essay.001 To see a specific number of lines, do this: % head -20 essay.001 This displays the first 20 lines of the file. --------------------------------------------------------------------------- ls Use ls to see what files you have. Your files are kept in something called a directory. % ls foo letter2 foobar letter3 letter1 maple-assignment1 % Note that you have six files. There are some useful variants of the ls command: % ls l* letter1 letter2 letter3 % Note what happened: all the files whose name begins with "l" are listed. The asterisk (*) is the " wildcard" character. It matches any string. --------------------------------------------------------------------------- lpr This is the standard Unix command for printing a file. It stands for the ancient "line printer." See % man lpr for information on how it works. See print for information on our local intelligent print command. --------------------------------------------------------------------------- mkdir Use this command to create a directory. % mkdir essays To get "into" this directory, do % cd essays To see what files are in essays, do this: % ls There shouldn't be any files there yet, since you just made it. To create files, see cat or emacs. --------------------------------------------------------------------------- more More is a command used to read text files. For example, we could do this: % more poems The effect of this to let you read the file "poems ". It probably will not fit in one screen, so you need to know how to "turn pages". Here are the basic commands: * q --- quit more * spacebar --- read next page * return key --- read next line * b --- go back one page For still more information, use the command man more. --------------------------------------------------------------------------- mv Use this command to change the name of file and directories. % mv foo foobar The file that was named foo is now named foobar --------------------------------------------------------------------------- ncftp Use ncftp for anonymous ftp --- that means you don't have to have a password. % ncftp ftp.fubar.net Connected to ftp.fubar.net > get jokes.txt The file jokes.txt is downloaded from the machine ftp.fubar.net. --------------------------------------------------------------------------- This is a moderately intelligent print command. % print foo % print notes.ps % print manuscript.dvi In each case print does the right thing, regardless of whether the file is a text file (like foo ), a postcript file (like notes.ps, or a dvi file (like manuscript.dvi. In these examples the file is printed on the default printer. To see what this is, do and read the message displayed. To print on a specific printer, do this: % print foo jwb321 % print notes.ps jwb321 % print manuscript.dvi jwb321 To change the default printer, do this: % setenv PRINTER jwb321 --------------------------------------------------------------------------- pwd Use this command to find out what directory you are working in. % pwd /u/ma/jeremy % cd homework % pwd /u/ma/jeremy/homework % ls assign-1 assign-2 assign-3 % cd % pwd /u/ma/jeremy % Jeremy began by working in his "home" directory. Then he cd 'd into his homework subdirectory. Cd means " change directory". He used pwd to check to make sure he was in the right place, then used ls to see if all his homework files were there. (They were). Then he cd'd back to his home directory. --------------------------------------------------------------------------- rm Use rm to remove files from your directory. % rm foo remove foo? y % rm letter* remove letter1? y remove letter2? y remove letter3? n % The first command removed a single file. The second command was intended to remove all files beginning with the string "letter." However, our user (Jeremy?) decided not to remove letter3. --------------------------------------------------------------------------- rmdir Use this command to remove a directory. For example, to remove a directory called "essays", do this: % rmdir essays A directory must be empty before it can be removed. To empty a directory, use rm. --------------------------------------------------------------------------- rsh Use this command if you want to work on a computer different from the one you are currently working on. One reason to do this is that the remote machine might be faster. For example, the command % rsh solitude connects you to the machine solitude. This is one of our public workstations and is fairly fast. See also: telnet --------------------------------------------------------------------------- setenv % echo $PRINTER labprinter % setenv PRINTER myprinter % echo $PRINTER myprinter --------------------------------------------------------------------------- sort Use this commmand to sort a file. For example, suppose we have a file dict with contents red rojo green verde blue azul white blanco black negro Then we can do this: % sort dict black negro blue azul green verde red rojo white blanco Here the output of sort went to the screen. To store the output in file we do this: % sort dict >dict.sorted You can check the contents of the file dict.sorted using cat , more , or emacs . --------------------------------------------------------------------------- tail Use this command to look at the tail of a file. For example, % head essay.001 displays the last 10 lines of the file essay.001 To see a specific number of lines, do this: % head -20 essay.001 This displays the last 20 lines of the file. --------------------------------------------------------------------------- tar Use create compressed archives of directories and files, and also to extract directories and files from an archive. Example: % tar -tvzf foo.tar.gz displays the file names in the compressed archive foo.tar.gz while % tar -xvzf foo.tar.gz extracts the files. --------------------------------------------------------------------------- telnet Use this command to log in to another machine from the machine you are currently working on. For example, to log in to the machine "solitude", do this: % telnet solitude See also: rsh. --------------------------------------------------------------------------- wc Use this command to count the number of characters, words, and lines in a file. Suppose, for example, that we have a file dict with contents red rojo green verde blue azul white blanco black negro Then we can do this % wc dict 5 10 56 tmp This shows that dict has 5 lines, 10 words, and 56 characters. The word count command has several options, as illustrated below: % wc -l dict 5 tmp % wc -w dict 10 tmp % wc -c dict 56 tmp ========================================================================================= http://www.SloppyCode.net/nix/ Here's a command reference card for some regularly used unix commands, tested on linux but should hopefully work on most unix command shells. Any additional (non-obscure) commands you think should be added,or corrections please email me. A DOS version of this reference card (+2000 resource kit additions) will be coming soon. General help [command] --help - gives syntax for using that command man [command] - brings up the manual page for the command, if it exists man [command] > file.txt - dumps the manual page(s) for the command into 'file.txt' whatis [command] - gives a short description of the command. help - gives a list of commands (GNU Bash). help [command] - gives extra information on the commands listed above. Viewing/editing/creating a text file vi [filename] - opens VI text editor, if the file doesn't exist, it'll be created on saving. (when inside vi) - using 'i' inserts - pressing 'escape' and then ':' goes back to command mode. - '/searchstring' searchs for 'searchstring' using regular expressions. - ':' followed by 'w' writes - ':' followed by 'qw' writes then quits - ':' followed by 'q' quits. - ':' followed by 'q!' quits regardless of whether changes are made. - ':' followed by 'z' undos. pico [filename] - launches the PICO editor for the filename. more [filename] - shows one screen's worth of the file at a time. less [filename] - similar to more cat [filename] | more - works like more, cat concats 2 strings General/System commands su [user] - changes the login to 'user', or to the root if no 'user' is given. date - shows the system date whoami - tells you who you're logged in as uptime - how long the computer has been running, plus other details w - shows who's logged on, what they're doing. df - how much disk space is left. du - disk usage by your login, it can also total up directories. uname -mrs - userful info about the system uname -a - all details about the system Desktop / X server + client Switchdesk {manager - gnome, Enlightenment, etc} - Switches your desktop What's running ps - what's running. ps ax - shows all processes top - sort of interactive version of ps. kill [pid] - terminates the named process, which can be name or number or other options. killall -HUP [command name] - kill a process, running the command specified, by name. killall -9 [command] - similar to the above xkill - kills a frozen application in X (gnome,kde etc. desktops), you just click on the frozen app. File system ls -la - list all files/directories dir - simple form of ls cd [dir] - change directory cd ~ - go back to the home directory cdup - similar to using "cd ..", go up one directory. pwd - print which directory you're in. ./[filename] - run the file if it's executable and in the current directory rm [filename] - delete a file rm -R [directory] - delete a directory mv [oldfilename] [newfilename] - renames the file (or directory) cp [filename-source] [filename-destination] - copy the file from one place to another cp -R [dir-source] [dir-destination] - copy a directory an all its subdirectories mkdir [name] - makes a directory. cat [sourcefile] >> [destinationfile] - appends sourcefile to the end of destinationfile - zipping/taring tar -cvzf mytar.tar.gz sourcefilesordir - creates a new tar file, verbose options on, runs it through gnuzip,f is the filename tar -xvf mytar.tar.gz destination - extracts a tar file (this example is compressed with gzip), verbosely, f is the filename gzip fileordir - compresses a file with gzip. gunzip file.gz - decompresses a file with gzip. NB gzip only compresses files, it doesn't collect them into a single file like a tarball does. Searching locate [filename] - searches the system using an indexed database of files. use updatedb to update the file database locate [filename] | sort - sorts the files alphabetically whereis [filename] - locates an application, such as 'whereis bash' find [filename] - searches the filesystem as with locate, but without a database so its slower. find /directory -atime +30 -print - searches for files not used in the past 30 days. Setting up links ln -s target linkname - creates a symbolic link, like a shortcut to the target directory or filename. ln target linkname - creates the default hard link. Deleting this will delete the targetted file or directory. Network commands dig domainname - retrieves information about a domain, such as name servers, mx records whois domainname - whois info on a domain finger user - gives info about a user, their group status, but can also be used over a network netstat -ape - lots of info about whos connected to your machine, what processes are doing what with sockets Piping Piping to another command is straight forward enough: locate filename | grep /usr/local > searchresults.txt - searches for filename, runs the results through grep to filter everything without /usr/local in it, and then outputs the results to searchresults.txt | runs one application via another, and can be used multiple times e.g. cat /usr/group | more | grep root | sort > creates a new file if once doesn't already exist, overwrites the contents of the file if it does exist >> appends to the end of the file, and creates the file if one doesn't exist. < sends everything after this to the application, e.g. ./mysql -u bob -p databasename < mysqldump.sql Permissions and directory listing format groups [username] - shows what groups the user belongs to id [username] - shows extended information about a user. finger [user] - give details about a user. passwd [user] - changes the password for a user, or without the user argument, changes your password. chsh [user] - changes the shell for a user. userdel [user] - removes a user from the system, use -r to remove their home directory too. newgrp [group id] - log into a new group. useradd -d /home/groupname -g groupname - add a new user with the d being the homedirectory, g the default group they belong to. groupadd [groupname] - adds a group Take a look at the users/groups on the system with: cat /etc/passwd | sort cat /etc/group | sort The stuff below is in the man pages also. The format of passwd is: username password denoted by x (use cat /etc/shadow | sort to list the shadow password file) uid - user identifier number gid - group identifier number misc information such as real name users home directory shell for the user The format of group is: name of group password denoted by x (use cat /etc/gshadow | sort to list the shadow group file) gid - group identifier number list of additional users assigned to the group Break down of permissions in a directory listing: -rw-r--r-- 1 mainuser devel 9054 Dec 28 12:42 index.html The first character indicates whether it is a directory or file (d for directory). After that, the next 3 (rw-) are owner permissions. The following 3 (r--) are group permissions The following 3(r--) are permissions for other users. After that reads the number of files inside the directory if it's a directory (which it isn't so it's 1) this can also be links to the file, the owner of the file, the group the file belongs to, size in bytes, date and time and then the filename. Chmod and Chown Owner,group and other permissions can be r,w,x. Translated into their decimal equivalents (actually octal but...) owner - read=400,write=200,execute=100 group - read=40,write=20,execute=10 other - read=4,write=2,execute=1 Unix file permissions calculator Read Write Execute Owner Group Others Mode So add them up and you've got your user permissions for chmoding: chmod [mode] fileordirectory - changes the permissions on a file or directory. use -r to recursively change a whole directory and its sub directories. e.g chmod 755 myfile.txt - changes the permissions on the file to 755 which is : owner read,write,execute; group read,execute; other read,execute. chown [user:group] fileordirectory - changes the user and group ownership of a file or directory. Use -R to recursively change a whole directory and its sub directories. chgrp [group] fileordirectory - changes the groupownership of a file or directory. Use -R to recursively change a whole directory and its sub directories. MySQL mysqldump - Dumps a table,database or all databases to a SQL file. Use the --opt argument for best results e.g. mysqldump -u username -p --opt database > file.sql mysql - The mySQL query manager. To import/export a database to or from a SQL try: mysql -u username -p database < file_to_go_in.sql mysql -u username -p database > file_to_go_to.sql @] Added lines 1-4:
(:Google1:) (:Googletxt:) ---- Added line 8:
Added lines 12-14:
---- (:Googlemm:) Changed lines 3-5 from:
* [[Using Free BSD Portsnap]] to:
* [[Using Free BSD Portsnap]] * [[Installing-Software-in-FreeBSD]] * [[Where-to-check-FreeBSD-Softwares]] Added lines 1-3:
* [[Installing GNOME in FreeBSD and starting GNOME]] * [[Installing KDE in FreeBSD and starting KDE]] * [[Using Free BSD Portsnap]] Deleted lines 0-2:
* [[Installing KDE in FreeBSD and starting KDE]] * [[Using Free BSD Portsnap]] |